 SPY
HILL
Research
SPY
HILL
Research
Poughkeepsie, New York
 SPY
HILL
Research
SPY
HILL
Research
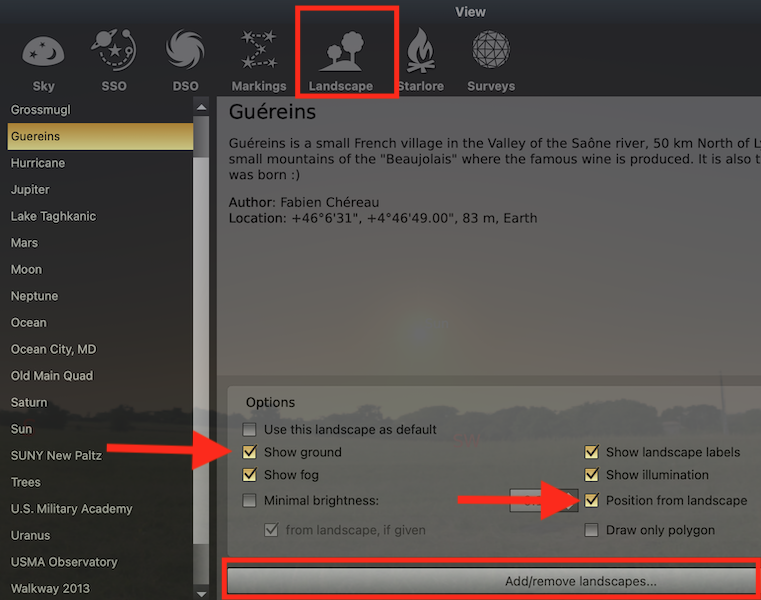
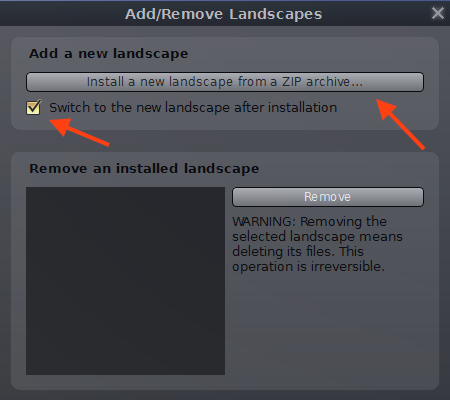
| Copyright © 2022 by Spy Hill Research | http://www.Spy-Hill.com/myers/astro/stellarium/installation.html | (served by Islay.spy-hill.com) | Last modified: 29 November 2022 |